Saface Pro 6 購入してデュアルディスプレイを実現したかった!

ケーコンセプトの仕事場より投稿
こんにちは昨日あらたにノートパソコンを買いました。
Saface Pro 6です
購入理由はただひとつ。
すでに持っているwindows10ノートパソコンと出張先でデュアルディスプレイがしたかったから。
これだけです・・・。
デュアルディスプレイとは、2台のディスプレイを並べてマウスが行き来できるような使用にすることです。よくデイトレーダーがやっているようなものですね。デイトレーダーの方は3台以上つなげているような感じですが・・・。
以下のように左にノートパソコン、右にsaface proを並べ、マウスがノートパソコンとsafaceを行き来する環境にするものです。例えば、左には参考資料を並べて、右側のモニターにはエクセルを表示し、左の画面の参考資料を閲覧しながら、右側のエクセルにその情報を整理していくような使い方の際は、作業効率が倍以上にあがります。
なので、パソコン仕事の場合は、デュアルディスプレイはお勧めしています。
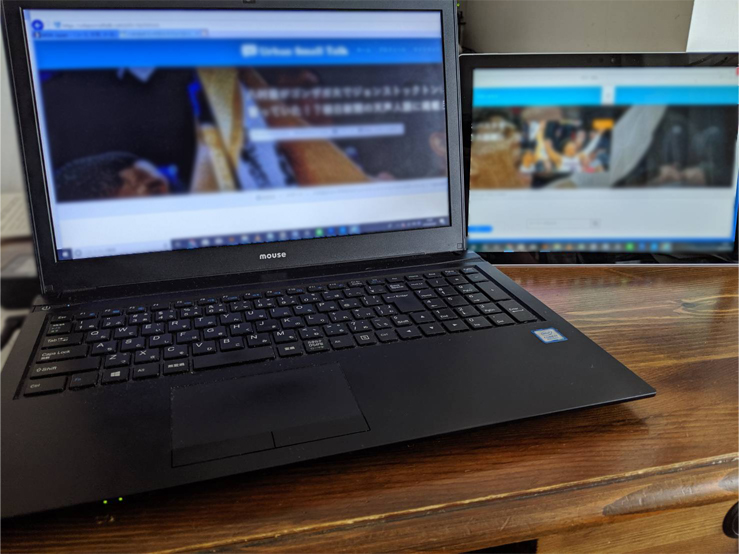
ですが、わたしの場合、クライアントへの出張もあるので、出張先ではデュアル環境が作りづらいというデメリットがありました。というのも、ノートパソコンと大きなモニターを持ち歩くことはできないからです・・・。
そこで考えたのが使えなくなったタブレット端末をデュアルにできないか?というものでした。
ググってみると方法はいろいろとありました。ですが、ソフトを別途買わないといけないとか、外部の有線機器を買わないといけないなど少々面倒なものでした。
それで、もう一度検索をしてみたら、windows10どうしなら、無線での接続ができることが分かったんです。ならば、windows10搭載のタブレット端末を買えばできるじゃないか・・・!ということで思い切ってsafaceを買うことにしました。
この無線でディスプレイをつなげる機能をワイヤレスディスプレイといます。略して「ワイダイ」。
これにより、ノートパソコンにタブレット端末がデュアルディスプレイとして機能するので出張さきでも、仕事の効率がめちゃめちゃあがることが本当にうれしい。
ワイヤレスディスプレイの方法
ワイヤレスディスプレイの設定方法ですが、タブレット端末側とメイン側の二つの設定が必要です。
まず、
タブレット端末側の設定
画面左下のウィンドウズマークの右側にあるボックスのなかに「接続」と入力。表示される「接続」のボタンをクリック。
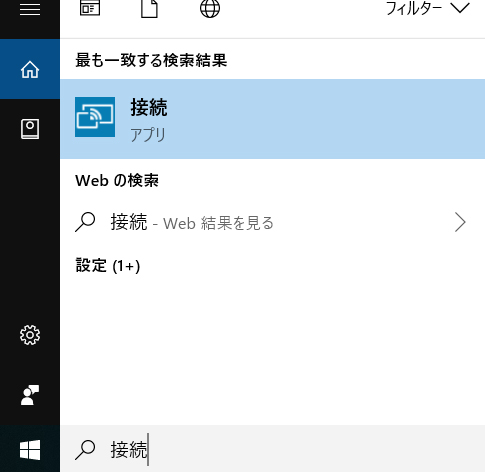
接続をクリックすると下記の画面になるので、タブレット側の設定はこれで終了。
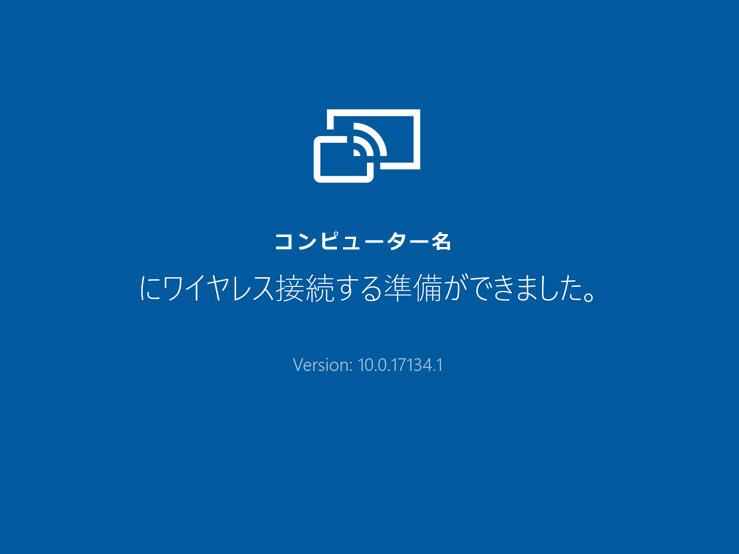
ノートパソコン側の設定
ノートパソコン側は、右下の吹き出しをクリックし、表示されたら、展開をクリック(設定によってはすでに展開されていることもあります。)
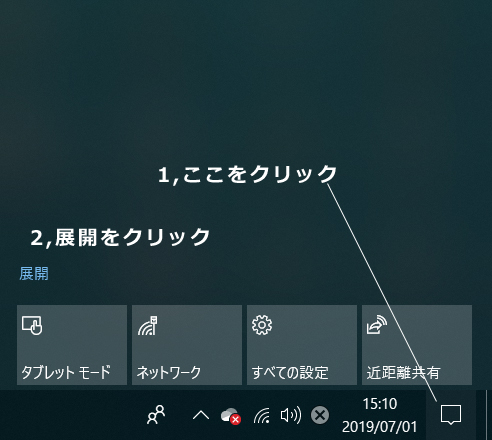
展開をしたら、接続のボックスをクリックします。
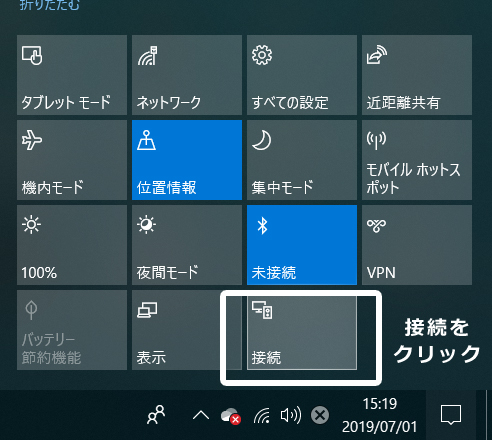
接続先にあなたのタブレット名が検出されますので、それをクリックすれば見事タブレット端末とデュアル環境ができます。
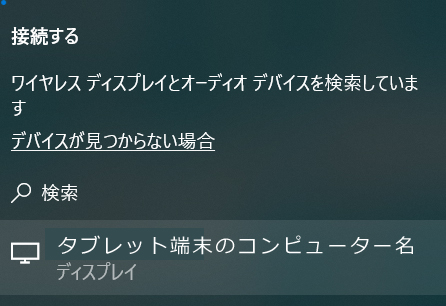
注意点
ワイダイは、windows10の機能であり、上記設定は、両端末にwindows10が搭載されていることが大前提です。なので、上記作業は逆にタブレット端末をメインにしてノートパソコンをサブディスプレイにすることも可能です。
悲しかったこと・・・
実はワイダイができるとわかったので、ふたつの家電量販店に本当にできるか再確認するために聞き取り調査に行きました。もちろんできるとわかればそのお店で即買いのつもりで・・・。
なのに・・・2件とも速攻で帰ってきたことばが、
タブレットとノートパソコンを無線でつなげるなんてできないよ。と上から目線でした・・・。
1件目の時はわたしの考えは間違いなのか・・・と思い、いったんあきらめかけていたのですが、やはりマイクロソフトの公式サイトでもできると書いてあり・・・、次の日は家の近くに家電量販店に行き同じことを聞いてみた。
そしたら、そこの店員もできないよそんなもん的な返答・・・。あまりにむかついたので、スマホで調べた結果を見せて、そして店内にあった二つのパソコンでデュアルをデモンストレーション。
店員さんも悪びれた様子もなく「あ、できますね。」って・・・。
なぜ、わたしが店員にデモンストレーション?店員さんもう少し勉強しておいてほしかった・・・。
自分の仕事の教訓ですが、やはり勉強不足でお客様の利益を害することがないよう、クライアントのご要望には真摯に向き合わないといけないと感じ今日この頃です・・・。
